WSL ( Windows Subsystem for Linux )
WSL ( Windows Subsystem for Linux )
0. Introduction of WSL
WSL이란 Windows Subsystem for Linux의 줄임말이며, Windows 자체적으로 Linux를 지원해주는 기능입니다.
저도 최근에 알게된 기능인데, 처음 들었을 때는 ‘무슨 말이지? Windows는 Windows지, 어떻게 Linux를 지원해 준다는 말이야?’라는 생각을 했습니다.
사실 많은 개발자들이 Windows보다는 Linux에서 작업을 많이 하는 것이 사실이죠. 이런 이유 때문에 MS에서 Windows를 떠나는 개발자들을 잡기 위해서 만든 기능 같은데, 생각보다 괜찮은 것 같아서 공유해드리고자 합니다.
WSL은 Linux의 Native Binary를 Windows 환경에서 돌아가도록 한 기능입니다.
이전에도 Virtual Machine같은 걸로 Windows에서 Linux를 돌릴 수는 있었지만, System에 Load가 심한것도 사실이죠.
또는 Multi Booting을 사용하거나 Docker for Windows등의 기능이 있지만, Docker는 Windows Pro이상이 필요합니다.
WSL은 Virtual Machine이나 Multi Booting, Docker 등을 사용하지 않고서도 Linux CLI를 사용할 수 있는 괜찮은 방법입니다.
초기에는 Ubuntu 배포판만 사용가능했지만, 지금은 Windows Store에서 다양한 Linux(SUSE, Debian, Kali) 배포판을 다운로드 받아 사용할 수 있습니다.
1. 설치 준비
-
WSL을 설치하려면 64비트 PC, Windows 10 1607 이상 버전만 있으면 가능합니다.
-
먼저, 제어판 - 프로그램 및 기능 - Windows 기능 켜기/끄기에 가서 ‘Linux용 Windows 하위 시스템’ 기능을 Enable 합니다.
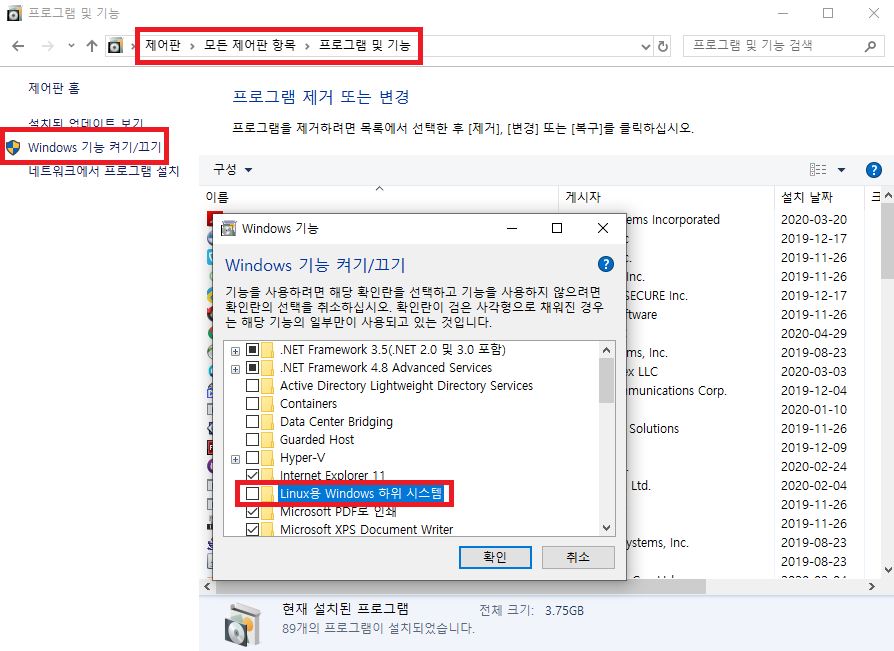
- 저 기능을 Enable하면 재부팅을 해야합니다.
- 재부팅이후에 Windows Store로 가서 ‘linux’로 검색을 하면 다양한 Linux 배포판이 나옵니다.
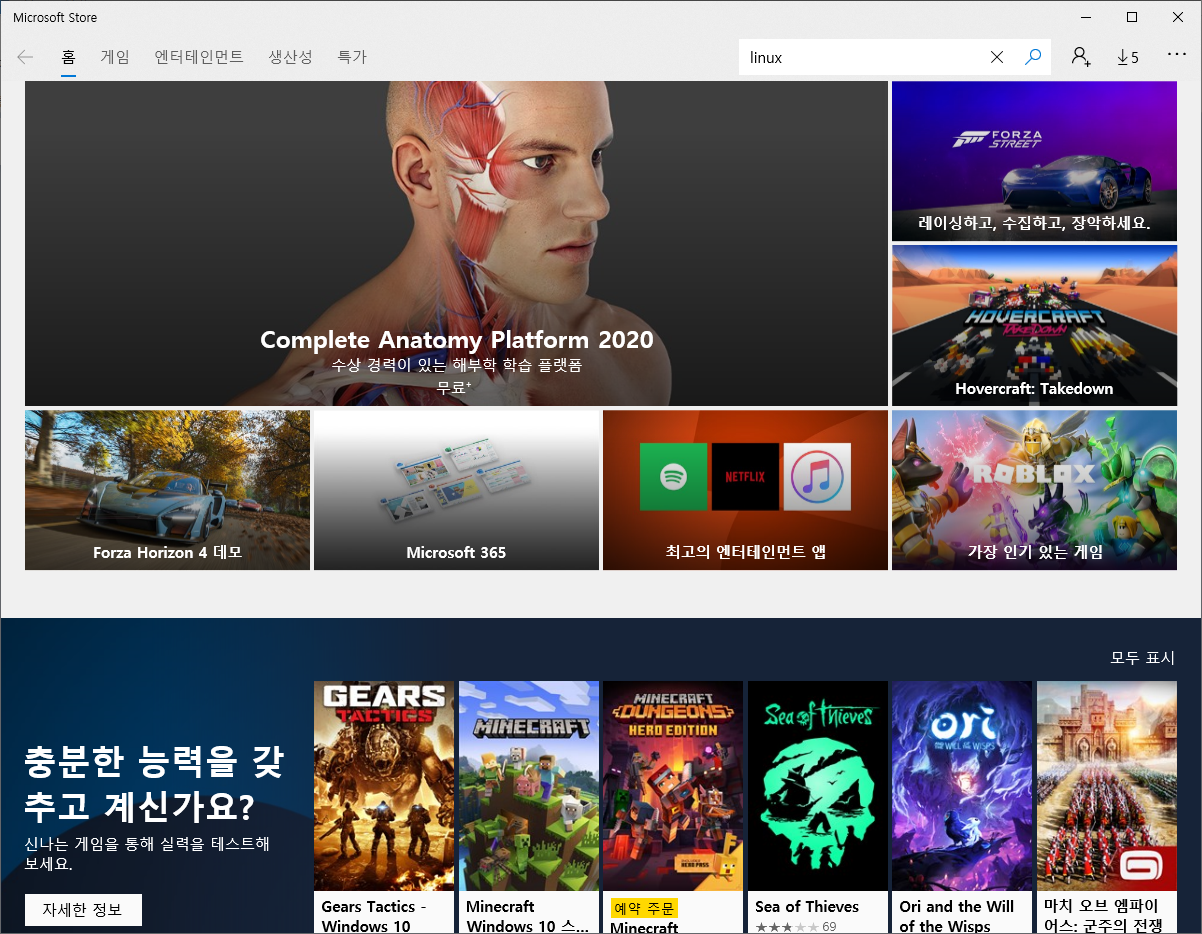
-
저는 Ubuntu 18.04 LTS로 설치해 보겠습니다.
-
당연히 꽁짜입니다.
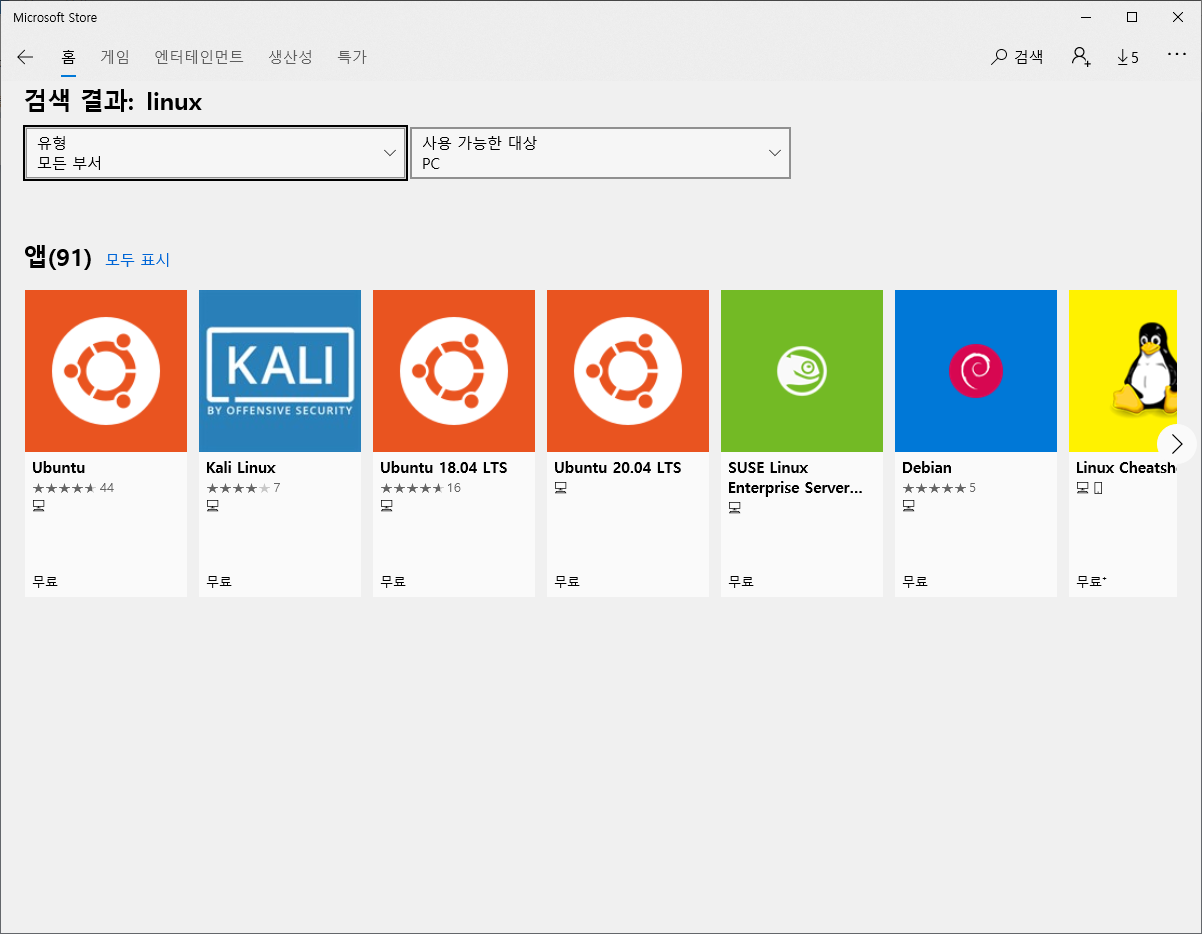
- 설치 고고~
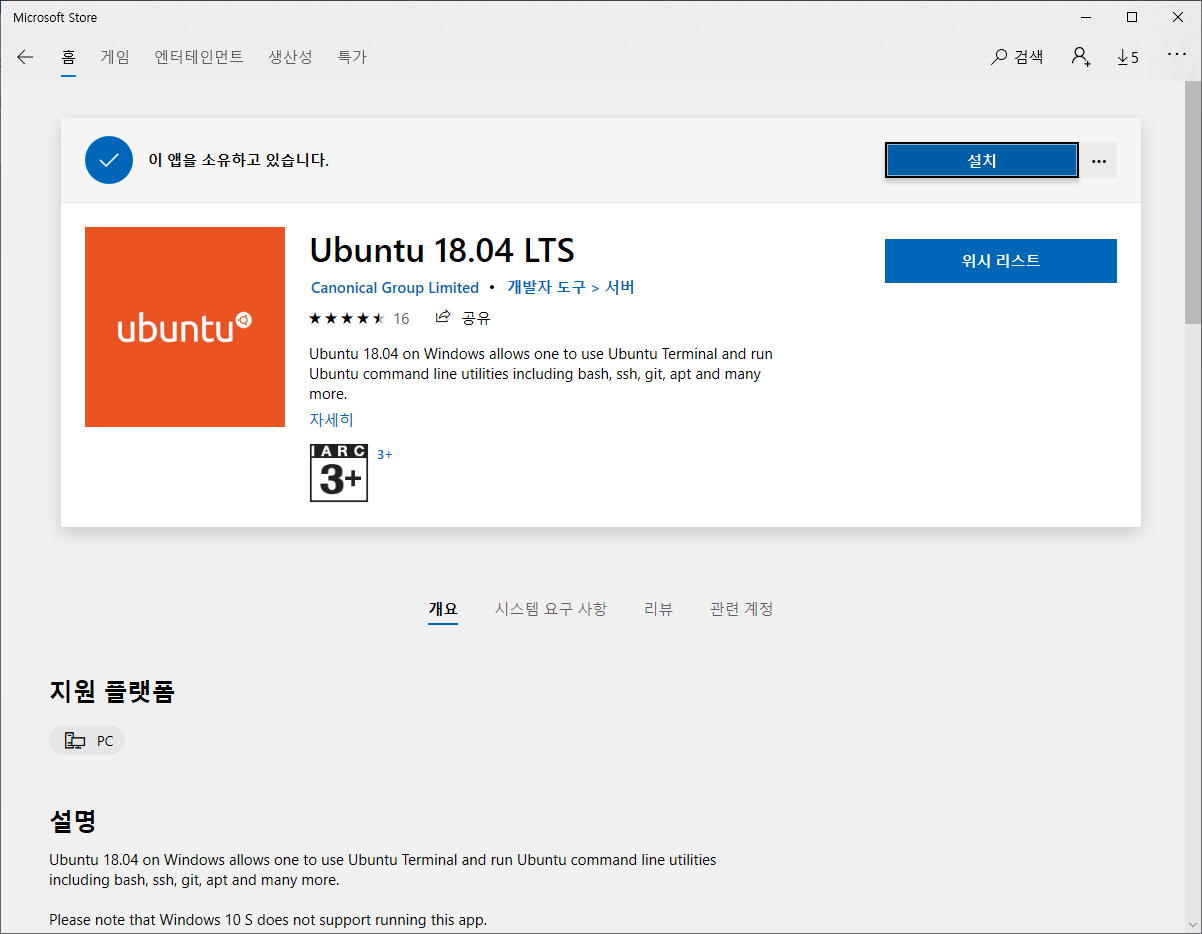
- 순조롭게 진행됩니다.
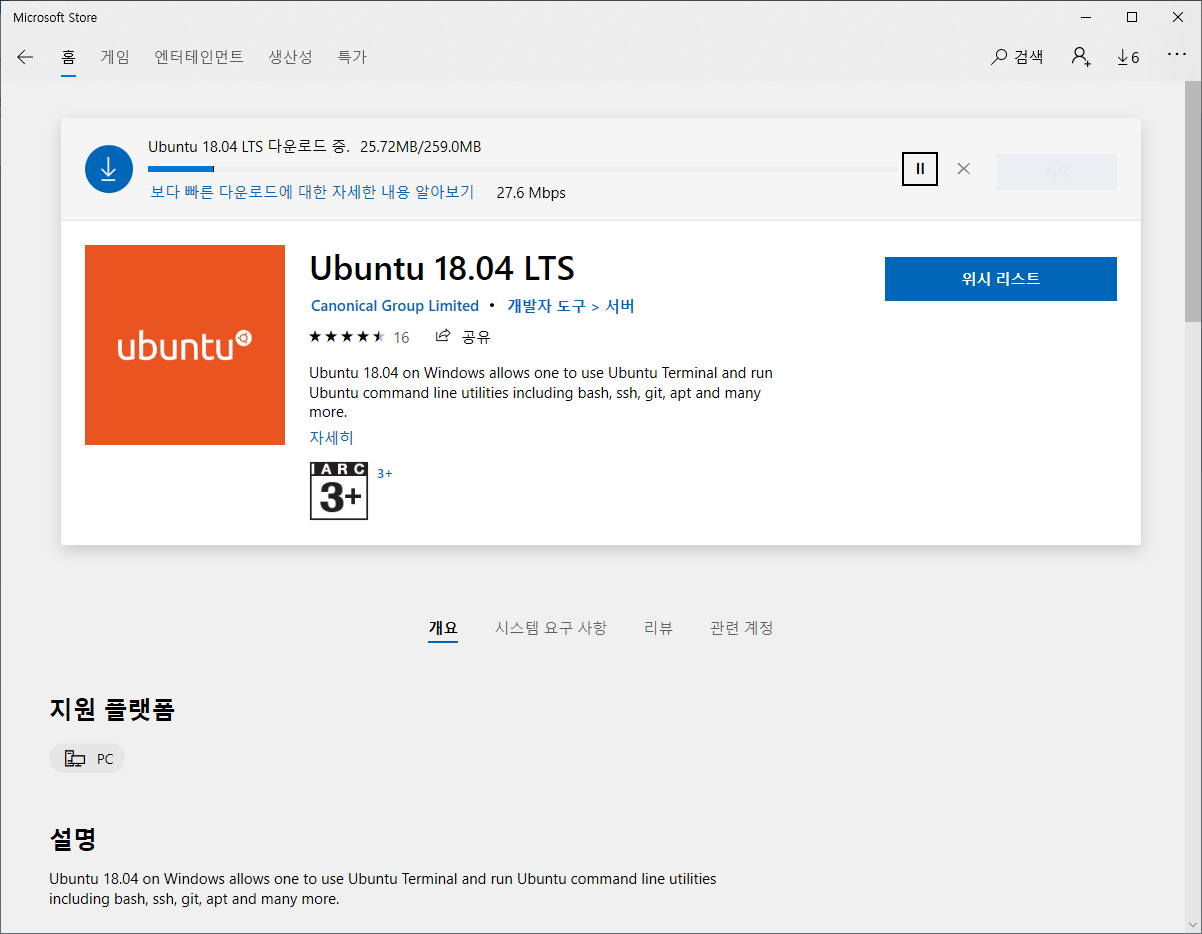
2. 설치
- Download가 완료되면, ‘시작’ 메뉴에 아래와 같이 ‘Ubuntu 18.04 LTS’가 추가되어 있습니다.
- 실행시켜 봅시다
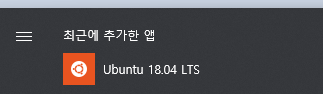
- 조금만 더 기다려 봅시다.
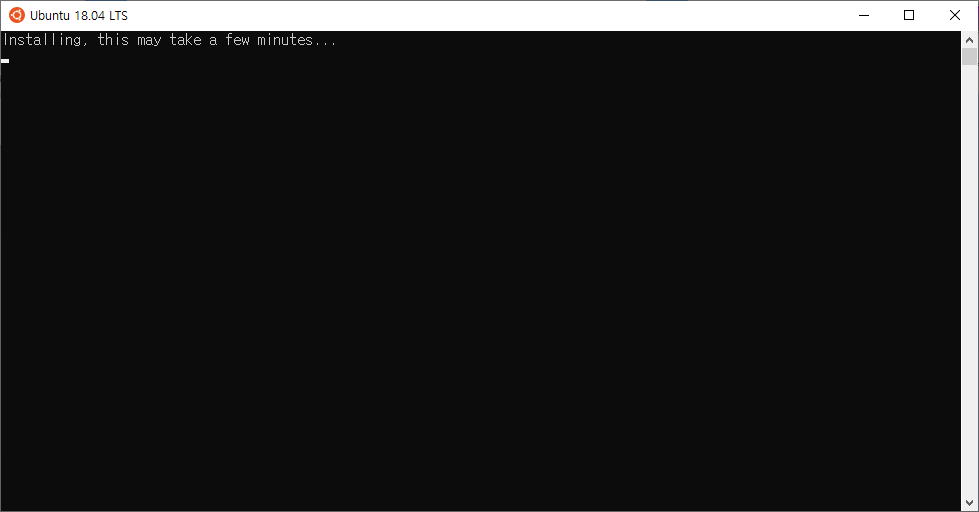
- 몇 분 더 지나면 설치가 완료됩니다.
- 계정 하나 만들면 시작할 수 있습니다.
- 진짜 Linux와 똑같네요
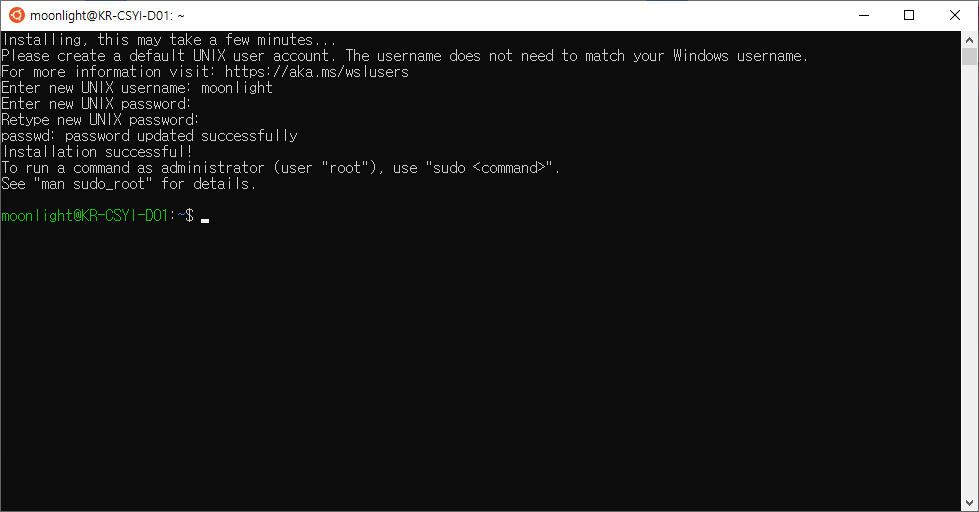
3. 살펴보기
-
설치 완료된 Ubuntu를 한 번 살펴보도록 하겠습니다.
-
완전히 동일합니다.ㅎㅎ
- ‘mnt’ Directory에 가보면 Windows의 Drive들이 그대로 보이는 것을 확인하실 수 있습니다.
- 이를 이용하면 Windows에서 작업하고 Linux에서 Test해 볼 수 있을 것 같습니다.
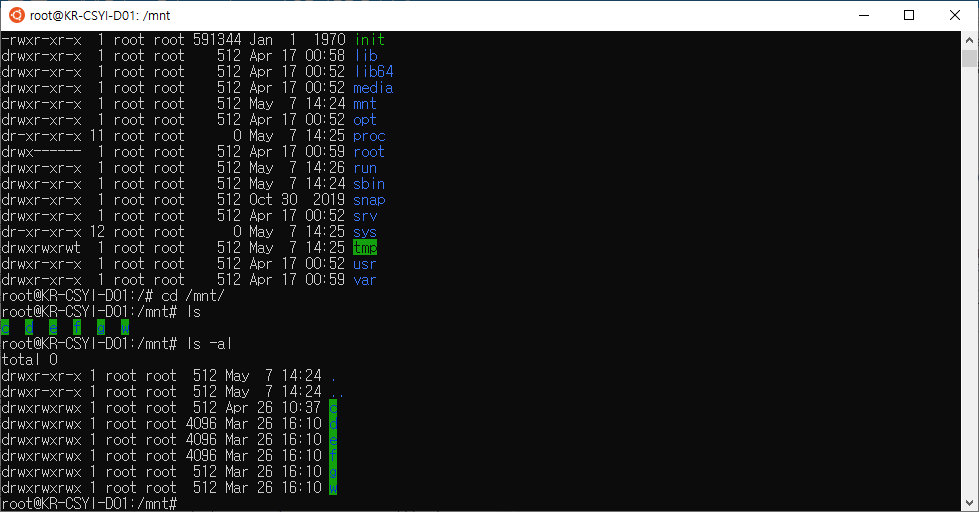
4. 제거
- 어떤 이유로 인해서 WSL을 제거해야 할 때는 간단하게 일반적인 Windows Application 제거하듯이 하시면 됩니다.
- ‘앱 및 기능’에서 WSL을 찾아서 ‘제거’를 누르시면 됩니다.
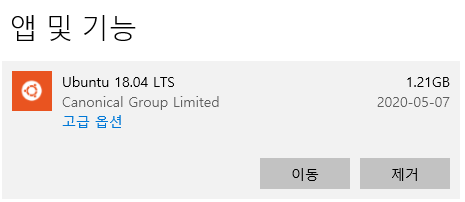
5. 주의사항
WSL이 Linux를 잘 지원한다고는 하지만, Windows 안에서 돌아가는 기능이다 보니 몇가지 제약 사항이 있습니다.
-
WSL은 CLI만 지원합니다. X Window GUI환경은 사용할 수 없습니다.
-
WSL을 이용해서 Windows Local Drive를 Mount하여 Access할 수 있지만, 반대의 경우(Explorer로 WSL의 File 조작)은 안됩니다.
-
MS에서 열심히 노력하고 있다고는 하지만, 아직은 Tensorflow / PyTorch 사용시 GPU를 사용할 수 없습니다….